
|
Home Use 1. In EndNote Online, click Format > Cite While You Write™ Plug-In.
2. Select download option according to your operating system (Windows or Macintosh). 3. Run and install the plug-in. See the Installation Instructions in greater detail. Please check the EndNote online compatibility and requirements here |
|
PCs on campus 1. In the ZENworks Window, select Library Resources > Endnote Plugin. 2. The plug in will be installed. Once the installation is completed, open internet explorer or MS word.
|
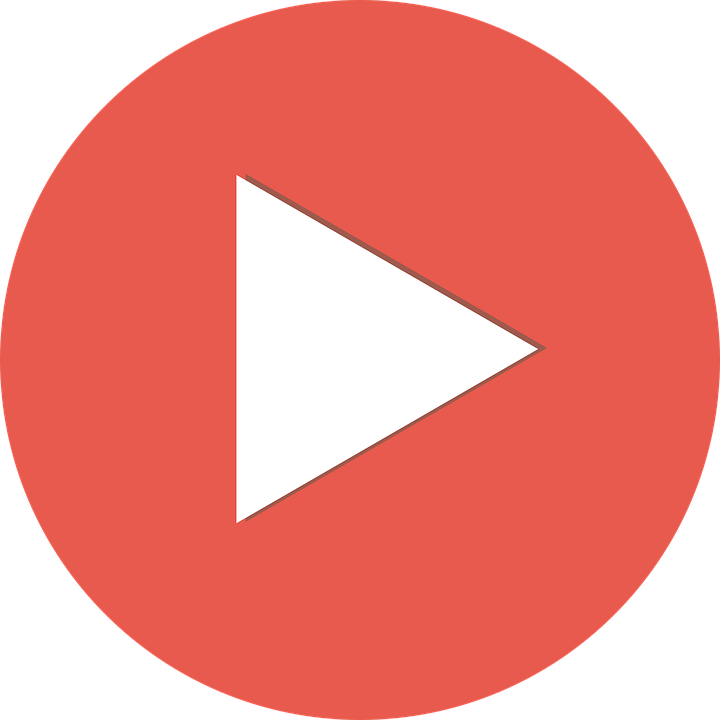 How to install Cite While You Write and Capture for Windows
How to install Cite While You Write and Capture for Windows
Learn how to install Cite While You Write Plug-in for MS Word and Capture Reference for your browser on Windows.
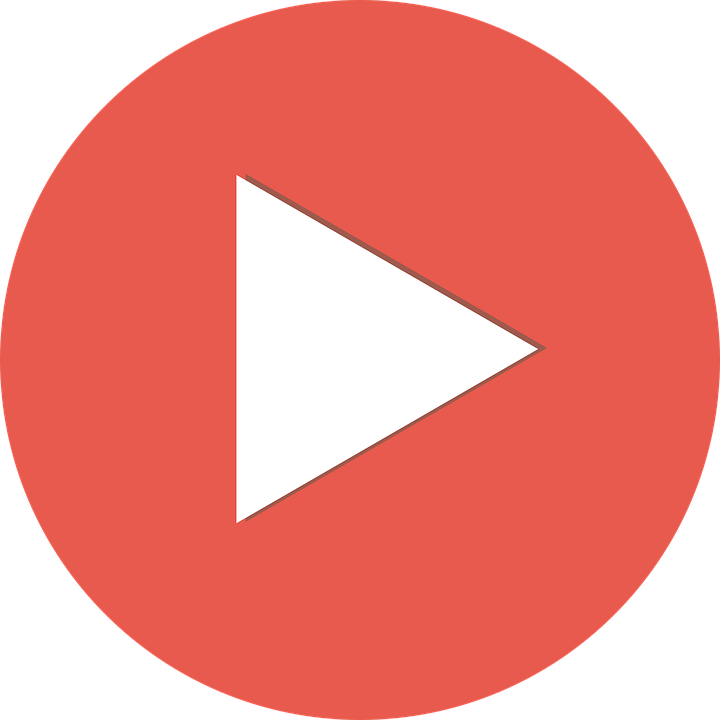 How to install Cite While You Write and Capture for Mac
How to install Cite While You Write and Capture for Mac
Learn how to install and run two Endnote plug-ins on your Mac - Cite While You Write and Capture Reference.
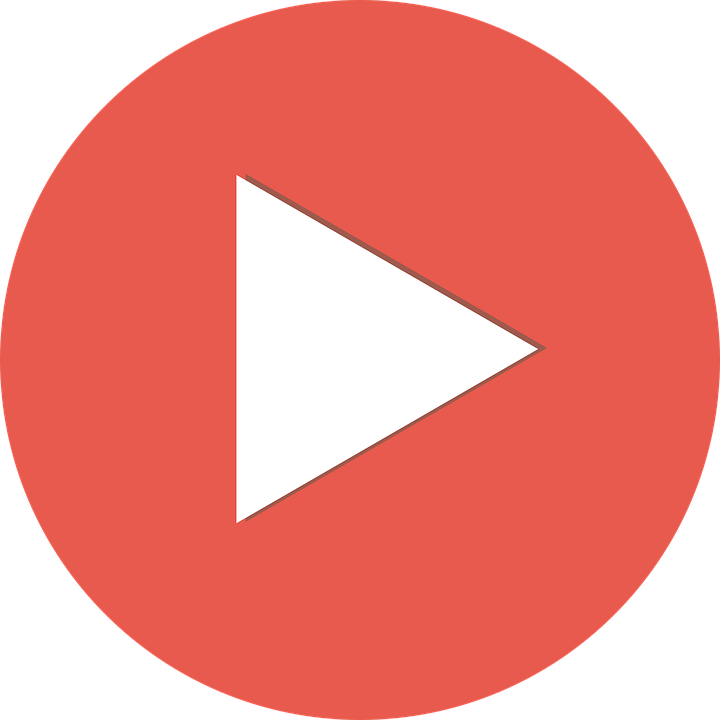 How to Use Capture Reference when Using EndNote Online
How to Use Capture Reference when Using EndNote Online
Learn how to use the Capture Reference tool when using EndNote online for your browser on your Mac or Windows.
If you’ve never seen the EndNote tools loaded in Word, please try the following steps:
Windows
macOS

Still, experiencing difficulties? Visit this EndNote guide for Mac or this guide for Windows from Clarivate.
Need more help? Contact the library for assistance.
When using the EndNote CWYW tab on Word, you may get a "Class not registered" error. To fix it, follow the instructions below:

Once you have completed the above steps, you should no longer receive an error message. For more help contact us
Note: Please be advised that the APA 7 style requires all authors to be listed up to a maximum of 20 in the reference list (first 19 plus the last author). In Endnote Online the APA 7 style will only list 7 authors (first 6 and the last author). The current desktop version of Endnote (v21) will however format the correct numbers of authors for a reference list formatted in the APA 7 style. For further information please enquire with Library staff.
 |
1. After you have installed the plug-in, open Microsoft Word.
2. Click on the EndNote Web tab and sign in to your EndNote account.
3. Under Style: click on Select Another Style. Select APA 7th or Holmesglen Harvard*.
4. Start typing your assignment.
5. When you want to reference something, click Insert Citation.
6. Type in a search term e.g. author or title.
7. Select the reference you want to use and click Insert.
EndNote will generate both the in-text citation (in the author-date format), and the reference list entry (at the end of the document and in alphabetical order).
Don’t forget to create a heading called References at the beginning of your reference list.
If you wish to go back to your EndNote account, simply click on Go to EndNote. It will open a browser window that brings you to your EndNote account. You may be asked to log in.
|
*Check with your teacher to confirm the referencing style required for your course. If your course of study is at a partnership university, you may need to use a different bibliographic style. Select the output style from the drop list. |
For Windows users
To format your reference list including font and size, adding a title for your reference list, and line spacing between reference entries in your reference list follow these instructions:
1. In your word document select EndNote tab, then click on the small arrow on the right sight of the Bibliography section.

2. The EndNote “Configure the Bibliography” pop up window will open.
3. Select the layout tab and use it to change font style and font size, add a title for your reference list (usually References for APA 7) and change the line spacing (usually double for APA 7). A hanging indent is the indention of text on the second line of a reference. The exact measurement is not specified but the default is 1.27cm and is sufficient for APA 7.

4. Once you are finished click on the “Ok” tab Your reference list should reference should automatically update
For Mac users
To access the Configure Bibliography section in your word document click on the “Configure Bibliography” options and then use the Layout tab to format the font style and size, add a title for your reference list and change the line spacing between reference entries.

Apple M1 chip compatibility
When the following message appears "Word wasn't able to load an add-in" in MS Word, follow the instructions by Clicking HERE.

If you cannot connect to Cite While You Write™ to EndNote™ online, please use the following steps to resolve this issue by clicking HERE
Need more help? Contact the library for assistance.